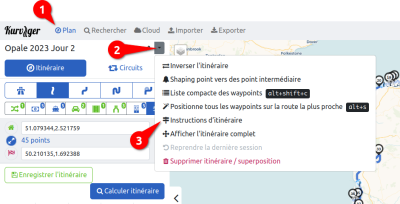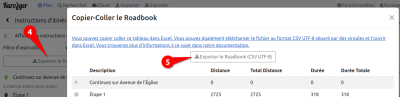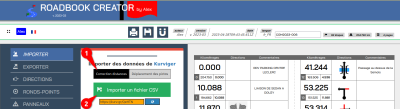meta données pour cette page
IMPORTER DES DONNEES
Cet onglet regroupe quatre parties :
Importer des données brutes
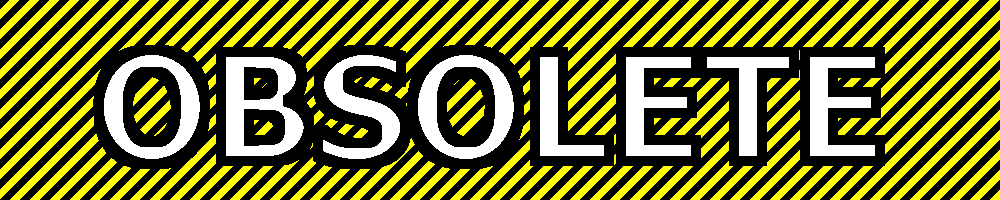 Ce système d'import n'est plus disponible. Il est remplacé par l'import d'un fichier CSV généré par Kurviger.
Ce système d'import n'est plus disponible. Il est remplacé par l'import d'un fichier CSV généré par Kurviger.
Les données brutes sont à récupérer sur le site Kurviger quand vous créer un itinéraire. Pour ce faire, il faut créer un itinéraire, puis dans le volet de gauche > Roadbook > Exporter le Roadbook. Dans la fenêtre qui s'affiche, sélectionnez les données et uniquement les données.
Vous avez la possibilité de modifier les valeurs des distances sans devoir refaire tout le roadbook. Cela peut arriver si vous changez une étape de place dans Kurviger. Pour ce faire, cochez la case Mode Correction et réimportez les données brutes. Les valeurs seront modifiées, les pictogrammes et les commentaires préservés.
Importer les données depuis un fichier CSV
Depuis juin 2021, Kurviger à changé sa façon d'exporter les données. Elles ne sont plus disponibles depuis le texte brute du site mais exportables sous forme d'un fichier CSV. C'est vraiment plus pratique même s'il m'a fallu remanier le code.
- Pour récupérer le fichier CSV depuis Kurviger, charger l'itinéraire et ensuite : Plan > Instructions d'itinéraire (menu à droite du nom de l'itinéraire) > Exporter le roadbook > Exporter le roadbook (CSV UTF-8)
- Dans Roadbook Creator, Importer > Importer un Fichier CSV.
Le roadbook sera alors généré.
 Note : J'insiste sur le fait que vous ne devez en aucun cas renommer vos étapes lors de la création du tracé dans Kurviger. Roadbook Creator ne reconnait pas les étapes dont le nom a été modifié.
Note : J'insiste sur le fait que vous ne devez en aucun cas renommer vos étapes lors de la création du tracé dans Kurviger. Roadbook Creator ne reconnait pas les étapes dont le nom a été modifié.
Correction des distances
Cette option, quand elle activée, permet de réajuster les distances dans le roadbook sans devoir tout modifier.
- Activer l'option Correction distances
- Importer le fichier CSV corrigé généré par Kurviger (comme précédemment)
Les distances dans le roadbook se réajusteront.
Note : Si vous avez ajouté ou supprimé des étapes au roadbook sur Kurviger, et que vous importez le fichier CSV en mode “Correction distance” dans Roadbook Creator, il est fort probable que les pictogrammes ne correspondent plus. Avec l'option “Déplacement des pictos”, vous pourrez déplacer les pictogrammes directement dans le roadbook. N'oubliez pas de désactiver l'option pour de nouveau glisser les pictos depuis le panel.
 Si un commentaire est présent dans la ligne correspondante, il sera aussi déplacé en supprimant le commentaire de la ligne qui reçoit la modification.
Si un commentaire est présent dans la ligne correspondante, il sera aussi déplacé en supprimant le commentaire de la ligne qui reçoit la modification.
Importer un projet (.rbk)
Importer un projet c'est recharger un roadbook que vous aviez sauvegardé auparavant. Reportez-vous à la page EXPORTER pour en savoir plus sur les fichiers .rbk.
Cette option est remplacée par une gestion des projets via un profil utilisateur (voir Créer un compte Roadbook Creator). Mais il est toujours possible d'exporter / importer des projets au format .rbk pour le partager entre amis.
Importer des pictogrammes
- L'importation de pictogrammes se fait maintenant avec moins de contrainte. Après avoir créer vos pictogrammes avec Picto Creator, il ne reste plus qu'à les importer en les sélectionnant sur votre ordinateur.
 Le format d'image autorisé passe du JPG au PNG.
Le format d'image autorisé passe du JPG au PNG.- Importation maxi en une fois : 50 images de 2Mo chacune.
LA PARTIE CI-DESSOUS EST OBSOLETE
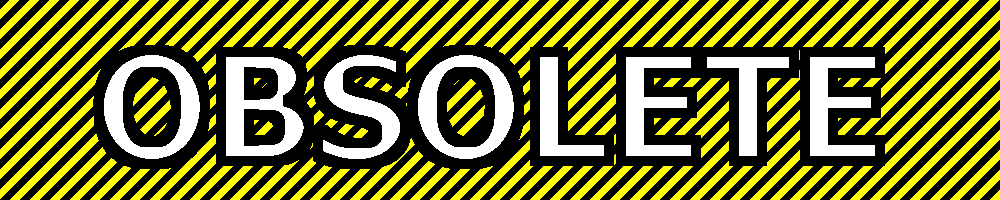
Il est très important de sélectionner la catégorie avant d'envoyer vos images. Dans le cas inverse, l'image ne sera pas prise en compte.
Note : Cette option sera disponible autant de temps que les images seront correctes. Vous avez la possibilité d'importer des pictogrammes pour personnaliser votre roadbook. Il y a plusieurs contrainte à respecter :
Seul le format .jpg est autorisé Les images ne doivent pas excéder 2 Mo (10 images maxi) La taille est limité à 100px x 100px.
Une image dont le nom existe déjà ne sera pas envoyée. Pour vérifier l'existence d'une image, reportez-vous à la liste située tout en bas de l'onglet. Tapez le nom pour savoir s'il existe déjà.
Assurez vous de respecter un certain format de nom pour la retrouver dans le bon ordre dans les onglets d'images. Les formats sont : Les xxx représentent le numéro de l'image. * Pictogrammes de direction - DIR-G-xxx pour une direction à gauche. - DIR-D-xxx pour une direction à droite. - DIR-T-xxx pour une direction tout droit. * Pictogrammes d'énigmes et de waypoints - EN-xxx pour les énigmes - WP-xxx pour les waypoints * Pictogrammes des ronds-points - RP-Sx-xxx ou Sx représente le numéro de la sortie à prendre et xxx le numéros de l'image. Pour les panneaux et les éléments, n'importe quel nom est valable, à condition qu'il n'existe pas.